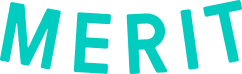Events using Merit Check-in to track attendance may send you an individual check-in URL, a link that allows you to check yourself in using your own device (computer, phone, tablet, etc,) from anywhere.
Note: The check-in link will start with https://checkin.merits.com/api/virtualkiosk/validate/ and end with a long set of random characters.
When you follow the link, you will be brought to a page that gives you these options:
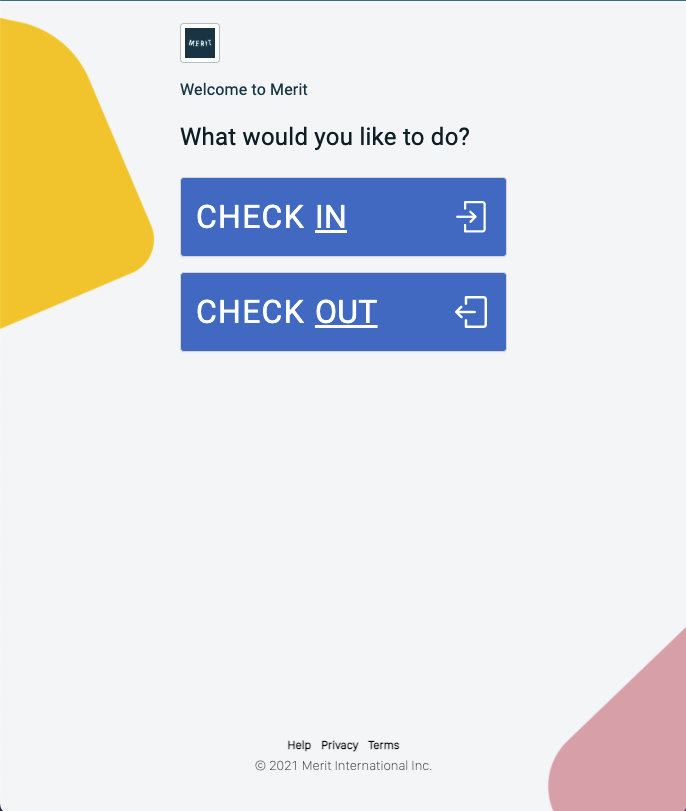
Checking into an activity
Select which activity you would like to check into. If this kiosk only has one activity, this screen will be skipped
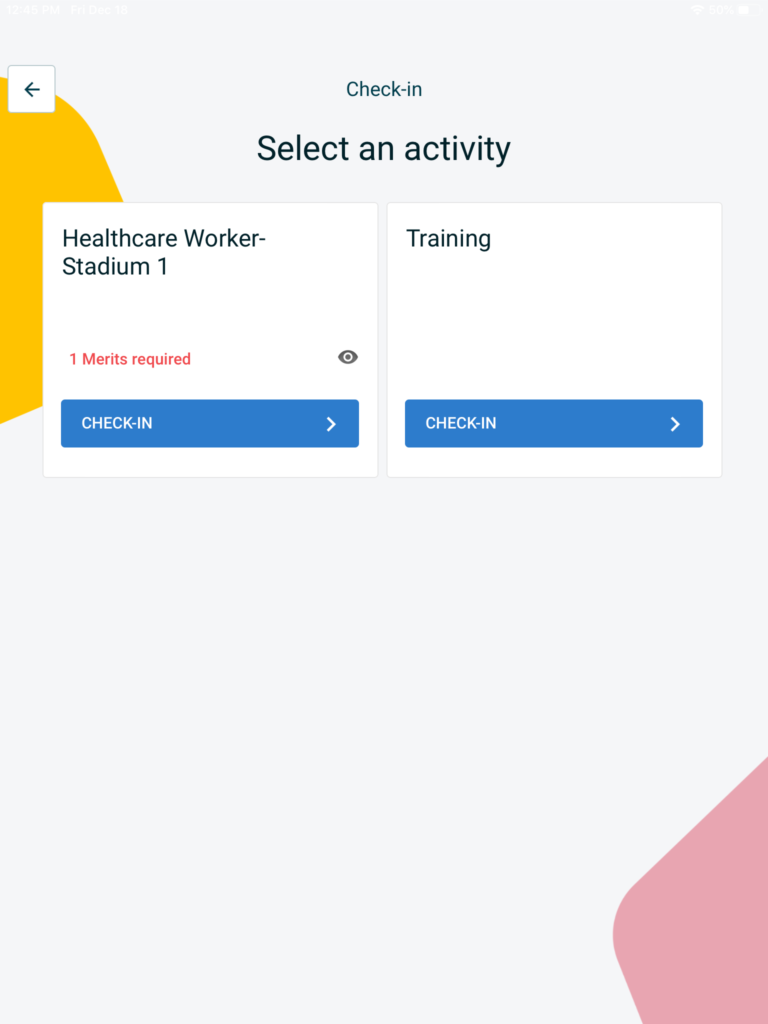
This brings up a selection of the 2 check-in methods available to you:
- Login with email and password: If you have a Merit profile, select this option.
- Check-in as a guest: If you do not yet have a Merit profile, select this option.
**Note: If the activity requires participants to have a specific merit to check-in, the option to check-in as a guest will not appear.
Login with email and password
If you already have a Merit profile set up, choose the option Login with email and password.
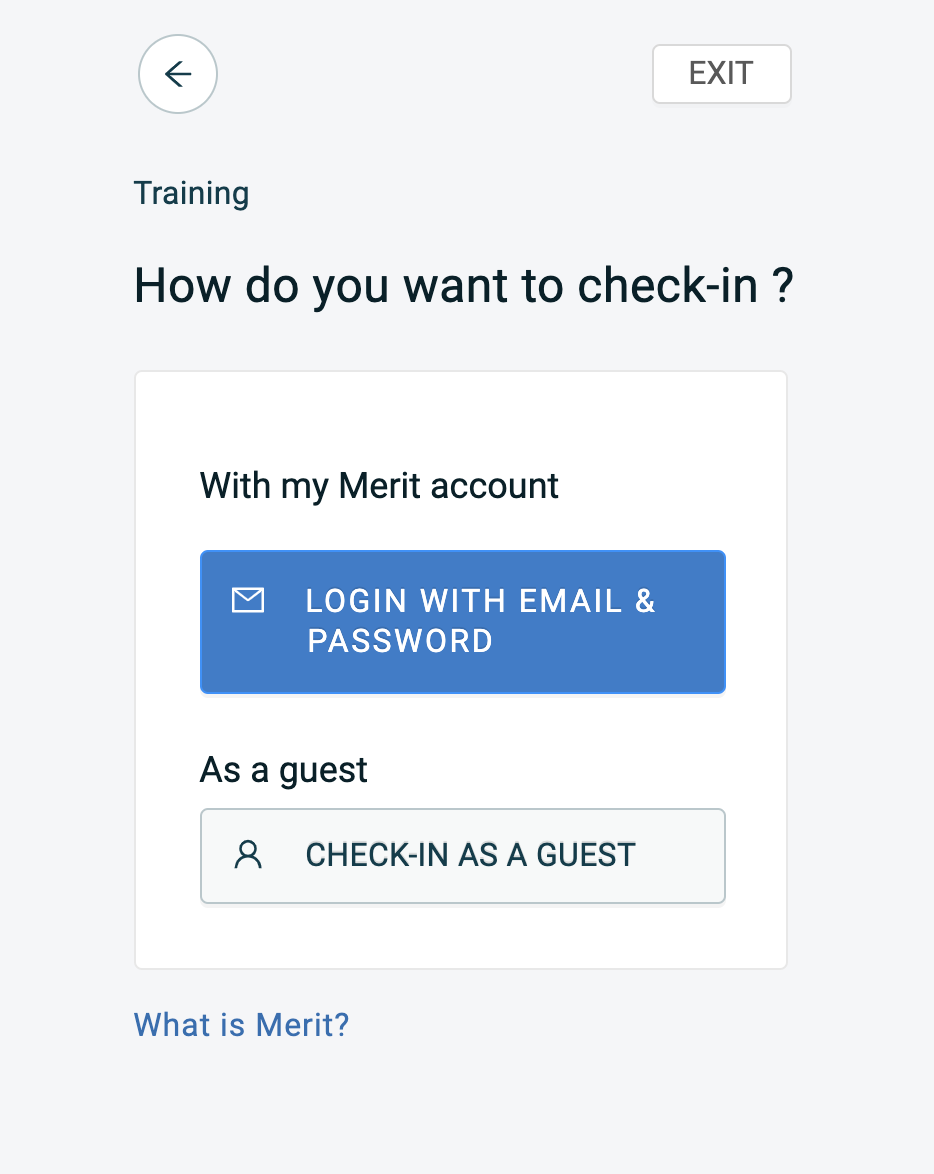
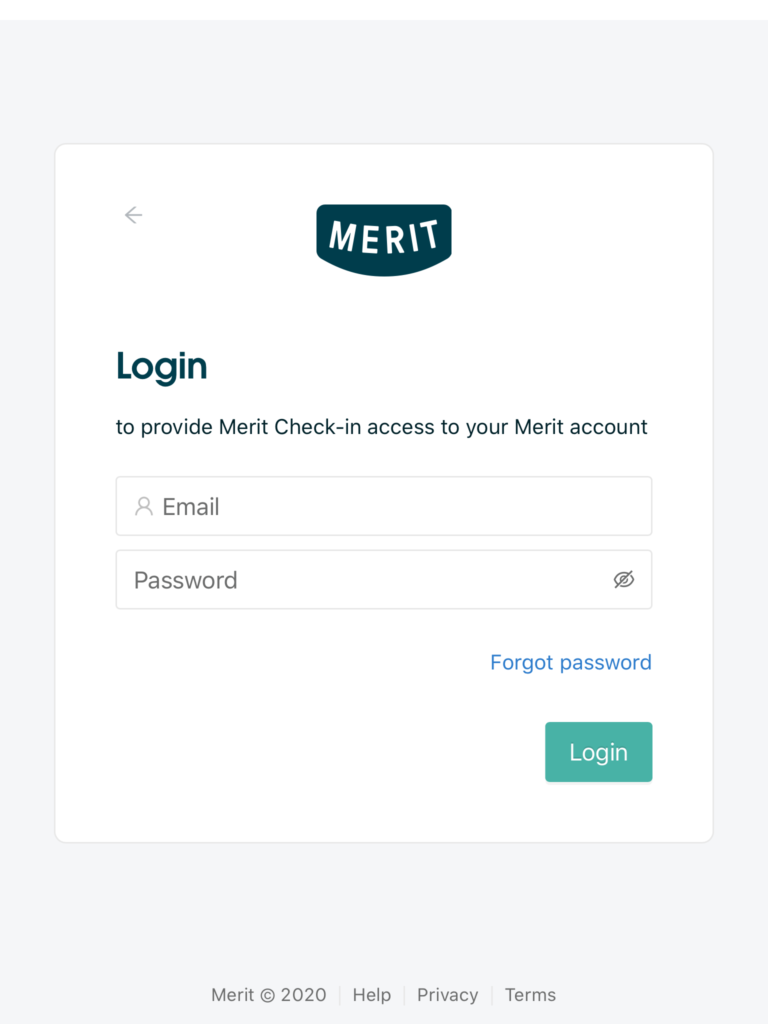
You will then see a success message indicating that you are now checked into the activity.
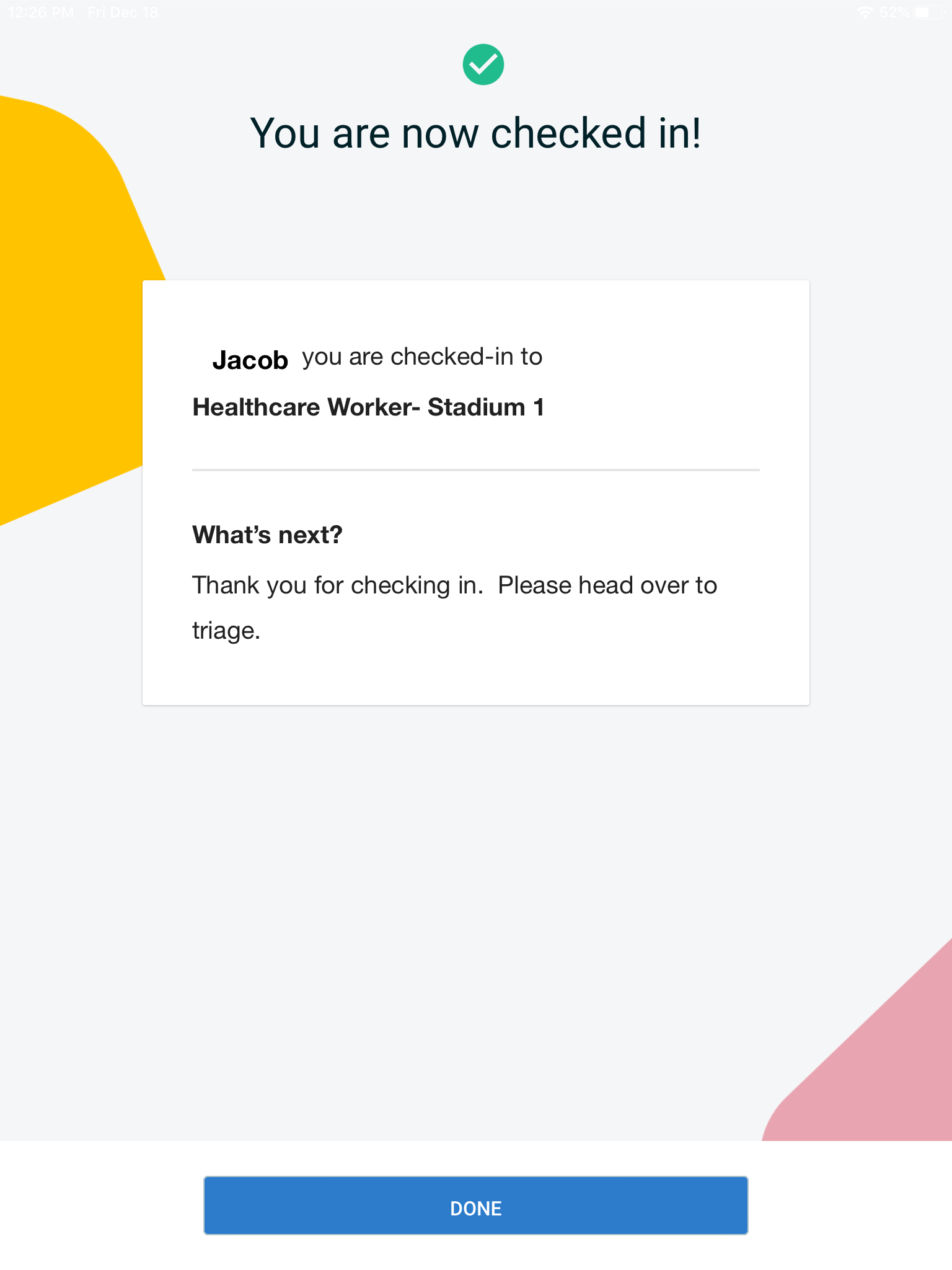
Check-in as a guest
If you do not yet have a Merit profile set up, select the option Check-in as a guest.
On the next screen, enter your name and email address. Finish by selecting Check-in.
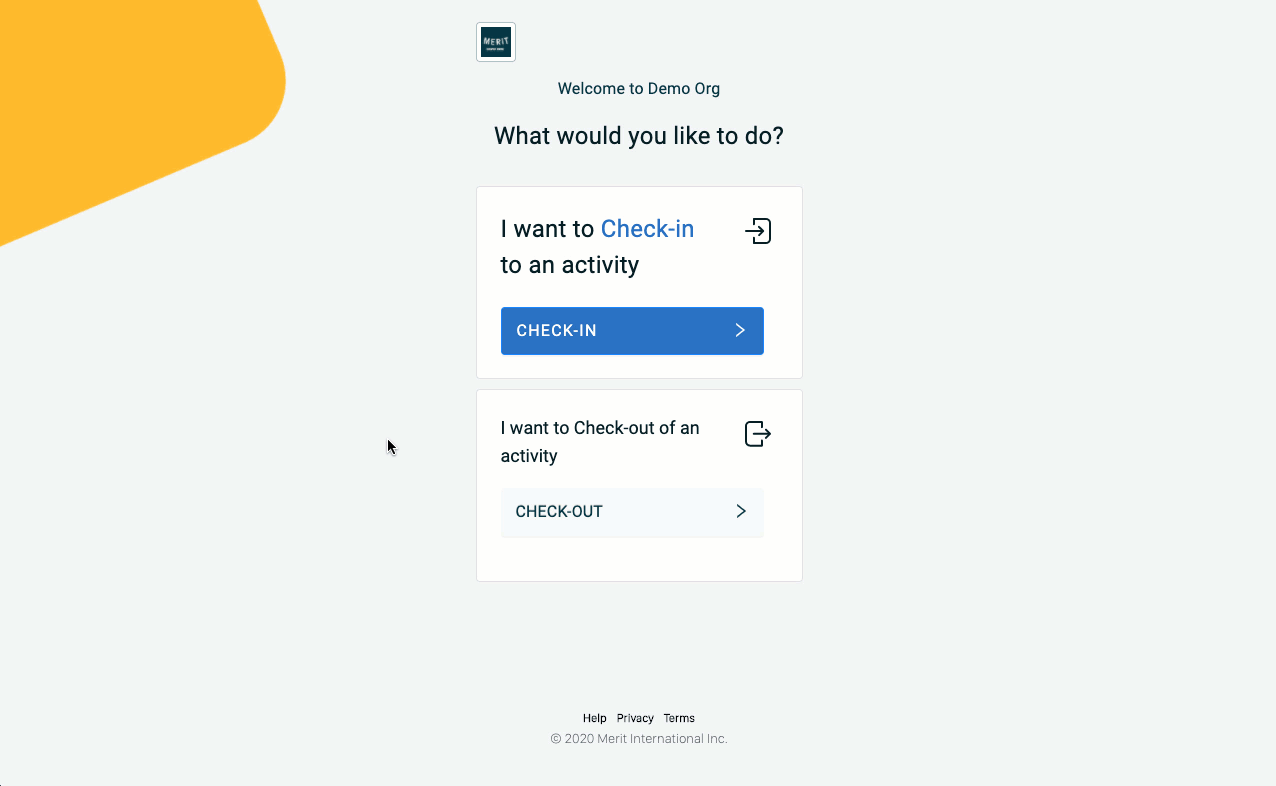
Checking out of an activity
To check out of an activity, open up the same URL you used to check-in. Then select the Check-out option.
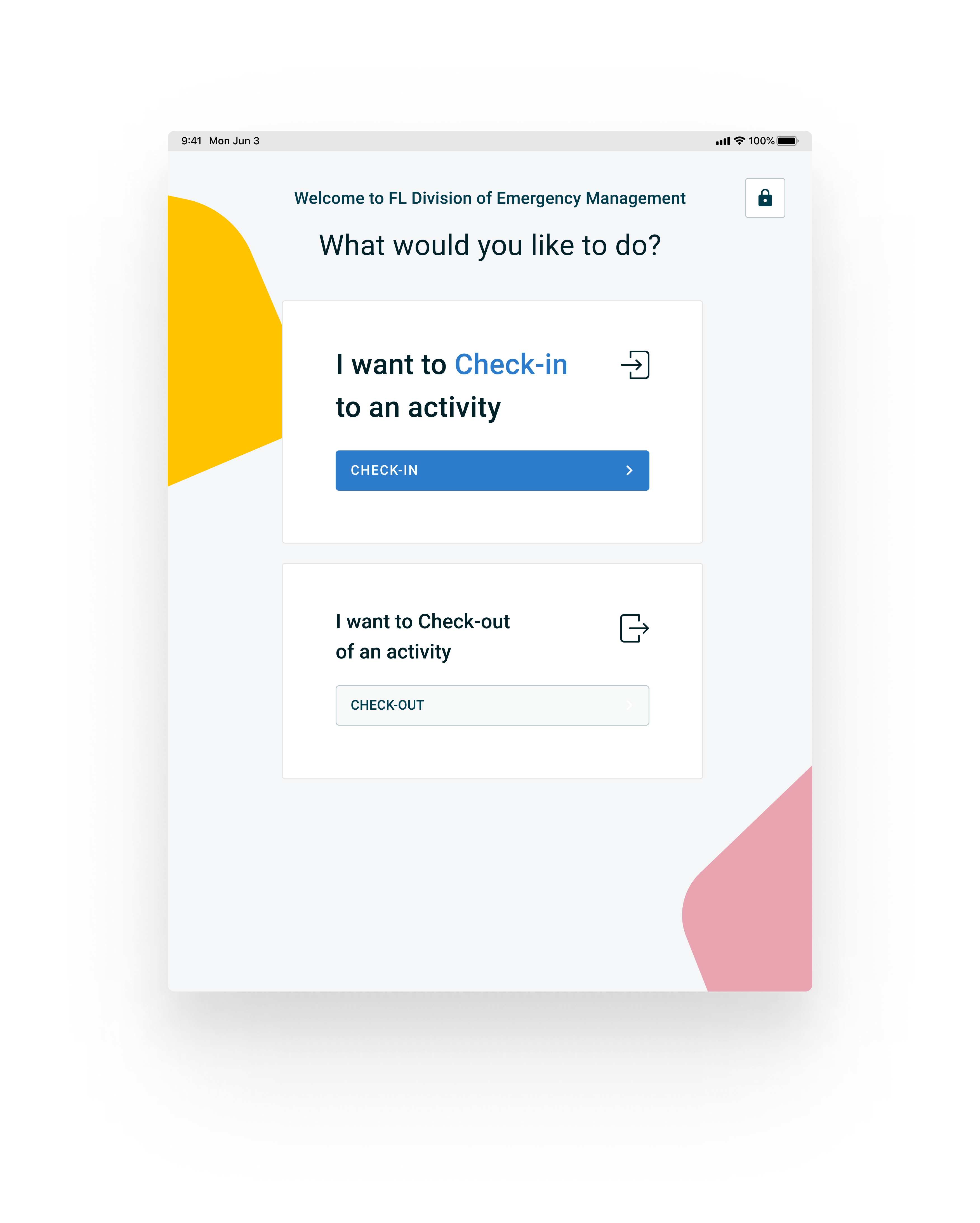
Here, you only have one method available, Login with email & password. Select that one.
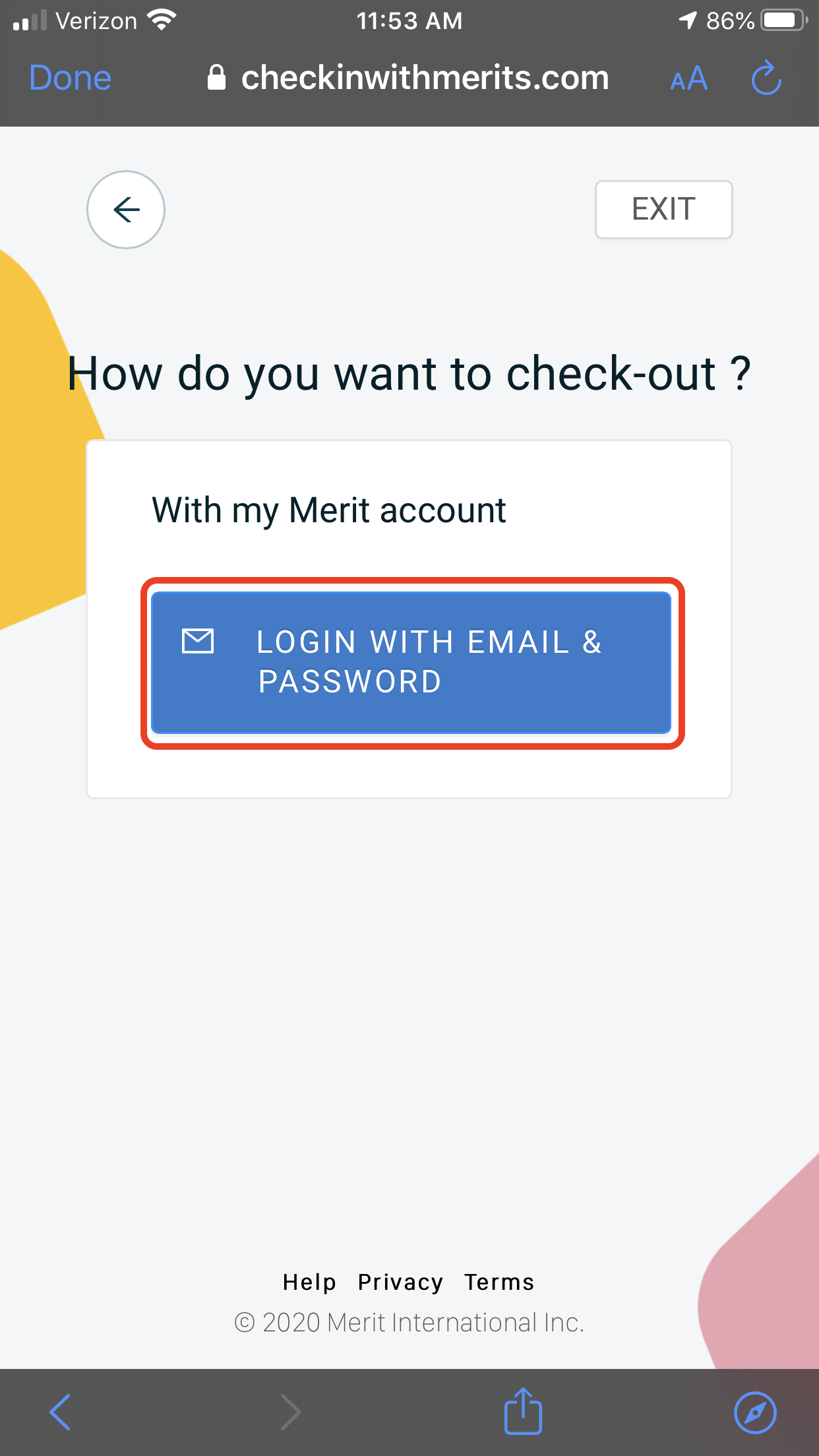
After you enter the email address and password associated with your Merit profile and click Login, you will see a list of all the activities that you are currently checked into. Click the checkboxes next to the activities you would like to check out of, then select Check-out.
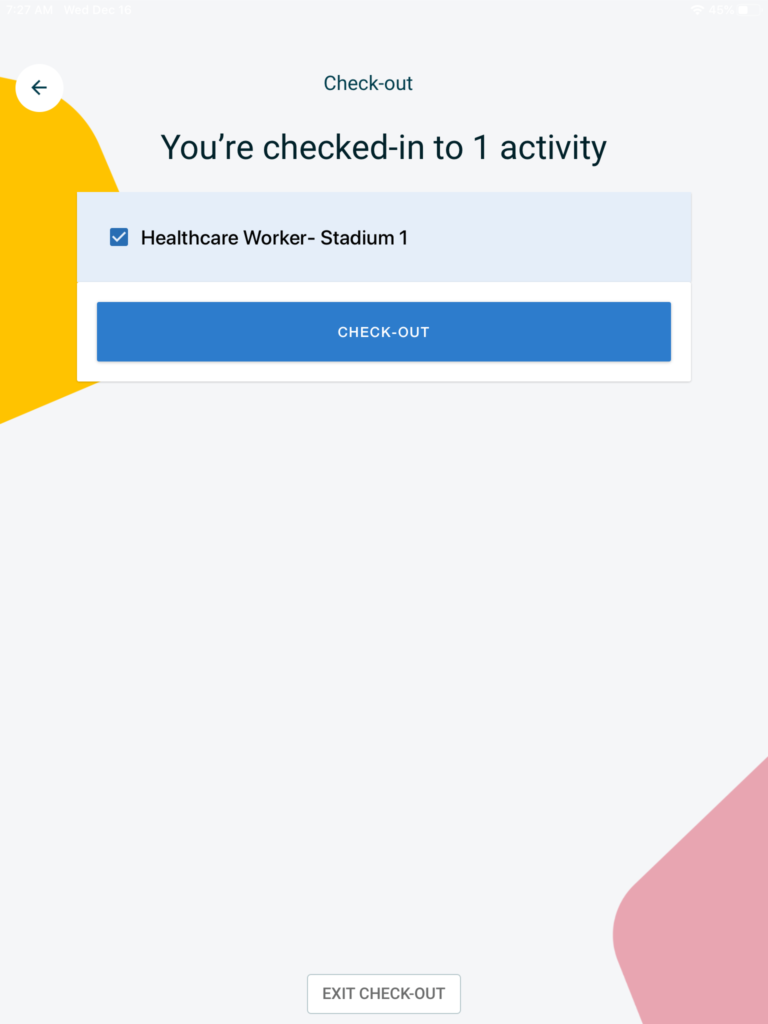
The next screen will inform you that you are checked out. It will display, for each activity, your check-in time, check-out time, and the total duration of the activity.
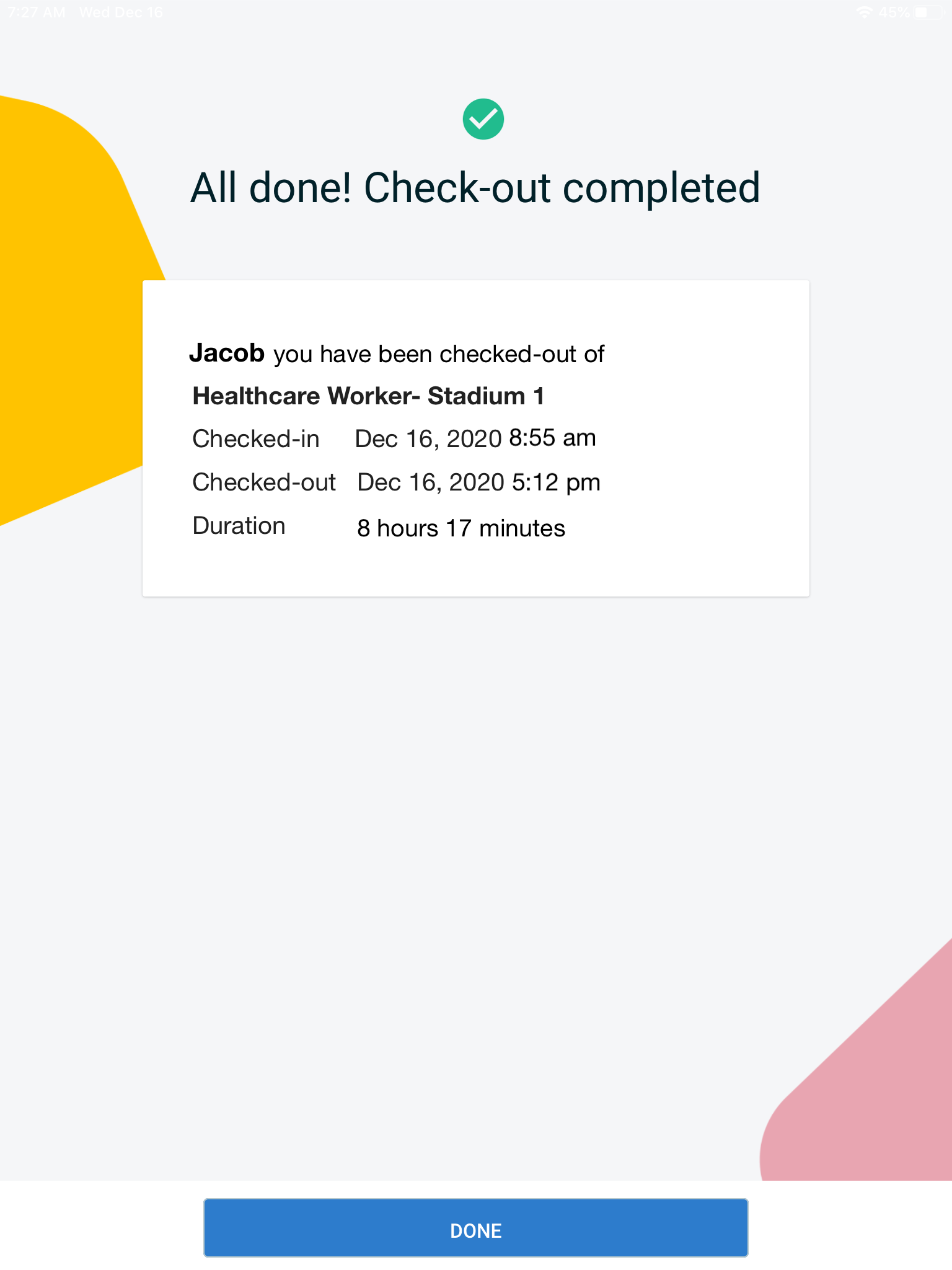
With that, you’ve successfully checked in and out of an activity using Merit Check-in.
For further instructions or help, please reach out to us at help@merits.com